Information Regarding X2Go
Preliminary Notes
- For the experienced user, it will be more usefull (and also more comftable) to copy data to your home computer and use them on your home computer. However, we are aware that this does not include all users.
- There are some cases were this solution is inept. These are in particular Video conferences (There is no reason in forwarding the data through the MI), Surfing in your browser (Due to complicated technical reasons, this will produce a high load on the whole system as some might remember from mid 2013) and reading mails (We will gladly help you using you mailprogram at home for your MI account).
- To access content that is only available from the university network, please use a VPN or the MI-Proxy.
- This guide might seem deterrently complicated, however once everything is set up, it will run as easy as winking.
Requirements
- Your computer must be switched on. Please do not use a different computer, so that the other computer won't be overloaded. If you are at the MI, it is enough to log into your desktop and log out again without shutting down your computer. Otherwise, it is possible that we start your computer from distance and lock it against the shut down.
- You need to have the X2Go client. In Ubuntu, you can install the package x2goclient from the package installer; for Apple macOS, you will find the X2Go client here and for Microsoft Windows you have to download the X2Go client .
- To secure your SSH-connection the keys of our login servers and the desktop computers must be saved on your computer. On unix-like systems (Ubuntu,macOS) please follow the general instructions here, for Microsoft Windows, use these instructions.
Setting up the client
As soon as you start the client, the following window should appear: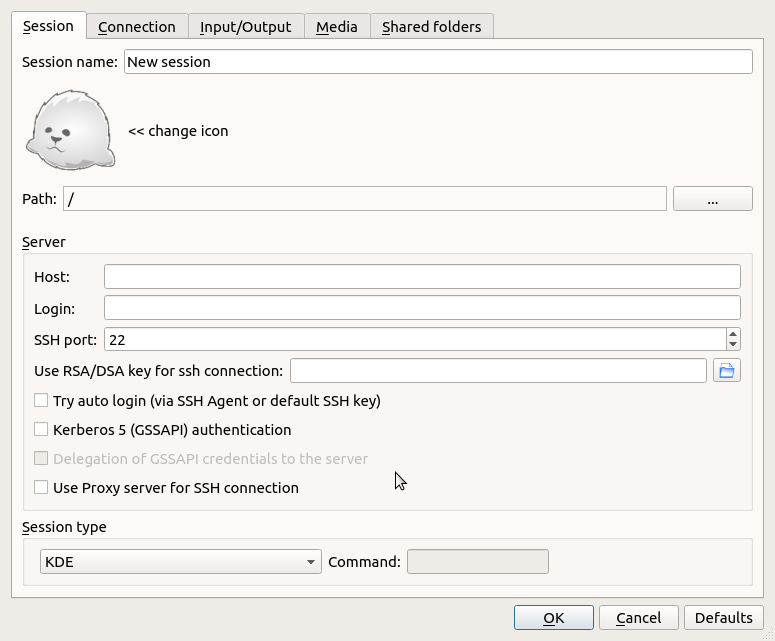
Fill the window as follows
- Session name
- A recognisable name, e. g. the name of the computer that you will connect to
- Server
- Host
- Computer name.math.uni-bonn.de
- Login
- Your username at the MI
- Use Proxy server for SSH connection
- Yes (tick)
- Proxy server
- Host
- login.math.uni-bonn.de
- Same login as on X2Go Server
- Yes (tick)
- Same password as on X2Go Server
- Yes (tick)
- Session type
- List
- LXQt with empty command, if it does not exist: Custom desktop with the command startlxqt
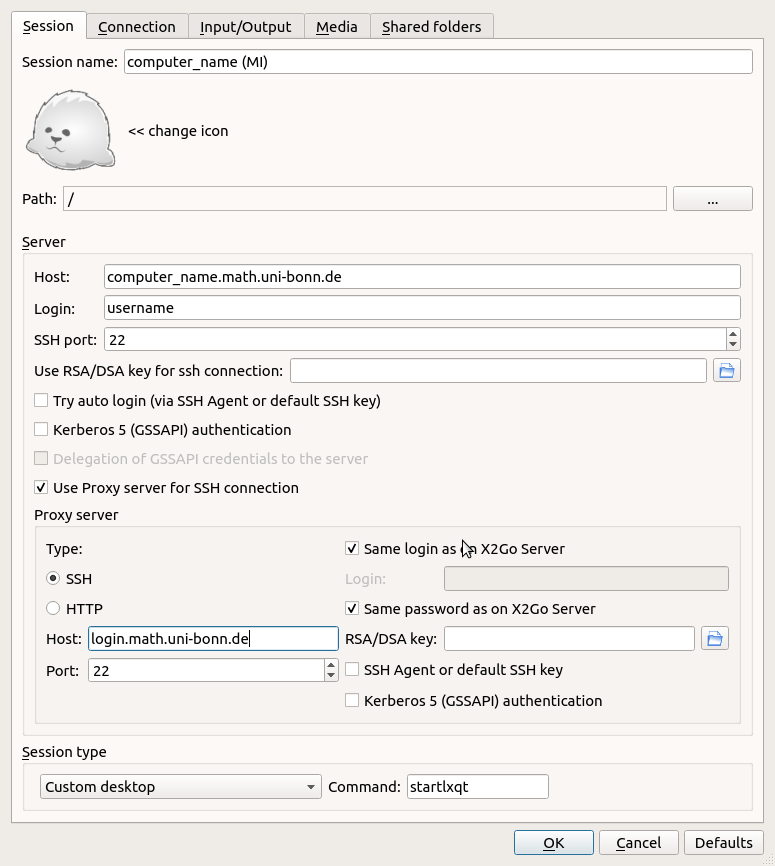
You can click on 800x600 to choose a custom resolution for the session in the Dropdown-menu. It is also possiblie to resize the window during the session. To start the session, click on the name of the session.
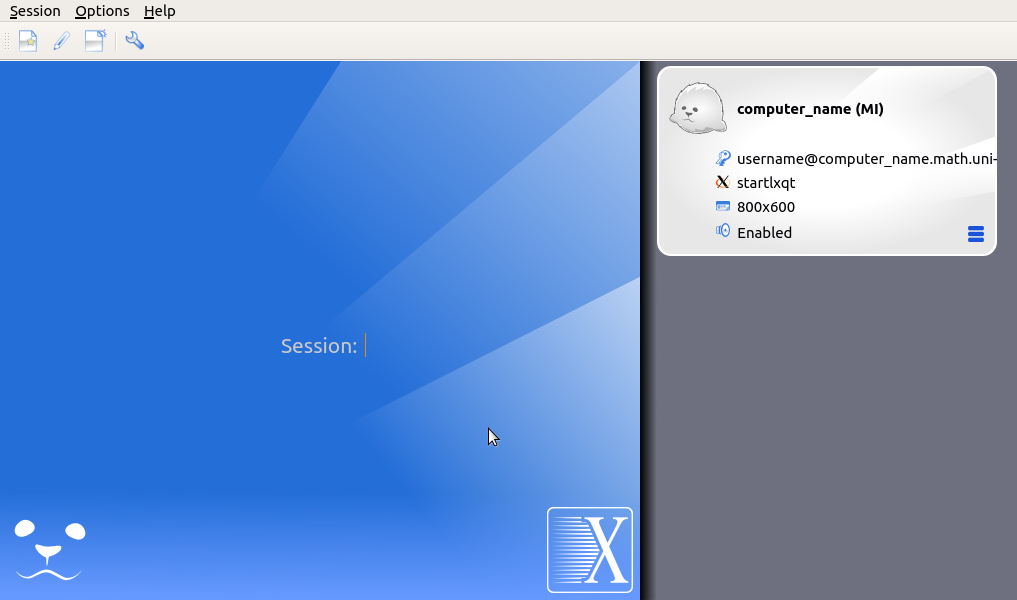
You will be asked for the password of your MI account.
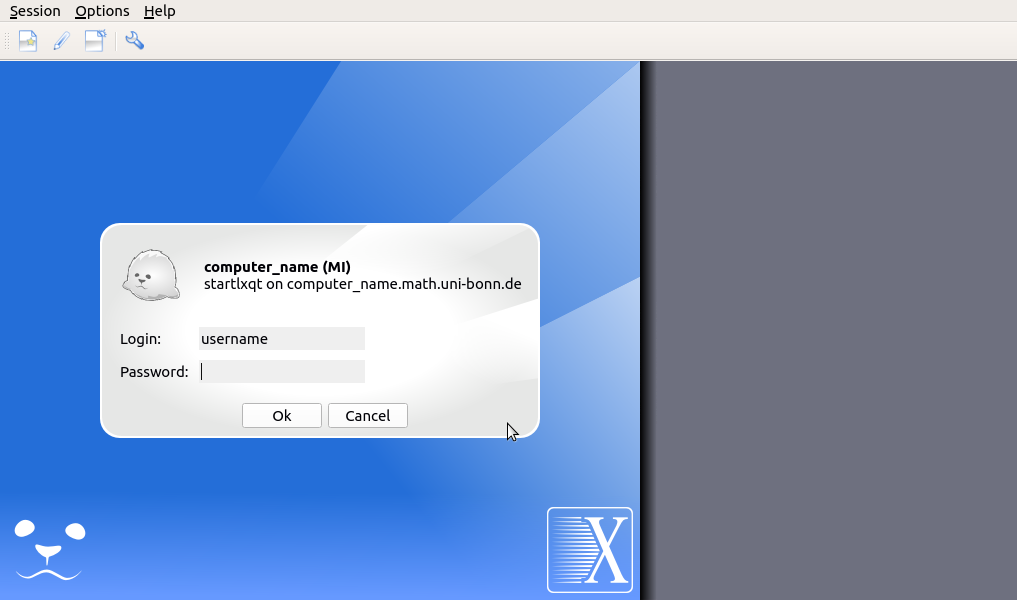
Closing the session through the point Leave→Sign off in the start menu does unfortunately not work. If you want to close the session, please use the power button inside the X2Go window as indicated on the following image.
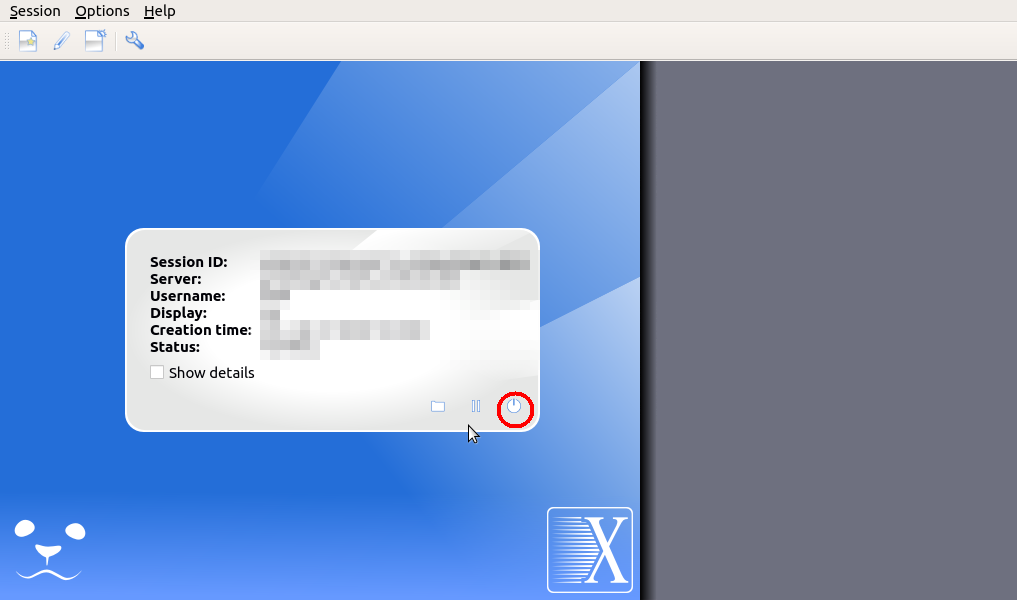
File sharing in X2Go
It is possible to share files between the MI and your computer at home. To use this feature, you need to create a folder (e.g. X2Go-Share) on your computer at home. If you are connected to the MI via X2Go, disconnect before chaninging the settings. Open the Session preferences under Session > Session management and select the Shared folders tab.
Add the folder that you created on your home computer by pressing the symbol next to the Add button where you need to select the folder. Click on Add after you selected the folder and make a tick at Automount in the table below. The settings should look like as in the screen shot below. Now, you can close the Session preferences by pressing OK as well as the Session management by pressing Exit.
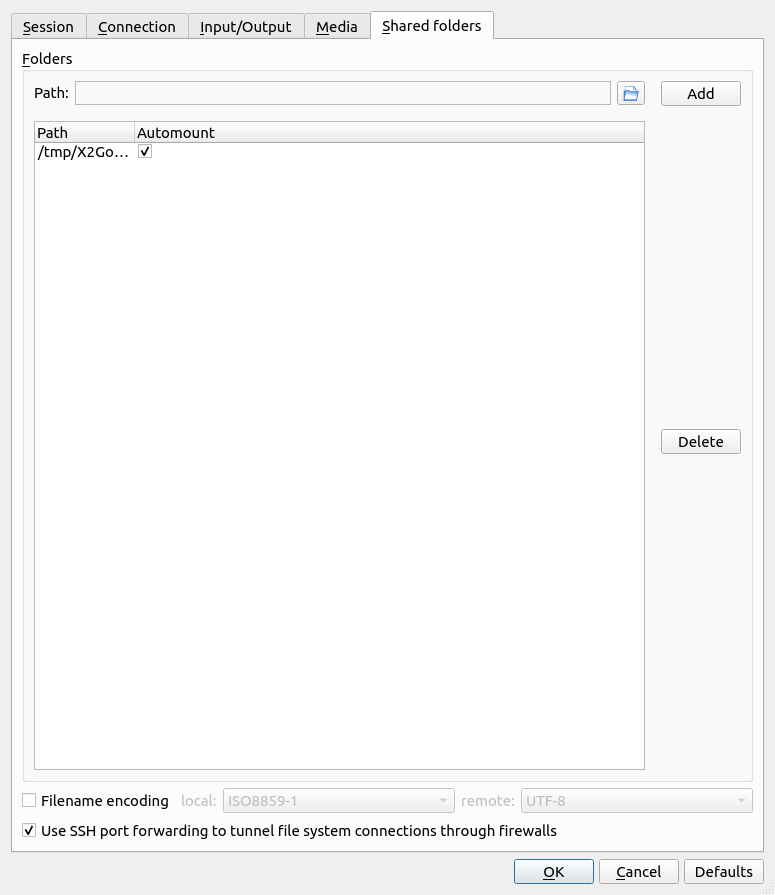
After connecting to the MI, you will find the shared folder in your home folder in the folder disk which is loctated within the media folder. It will have a somewhat cryptic name (this is given by X2Go and we cannot influence this naming).
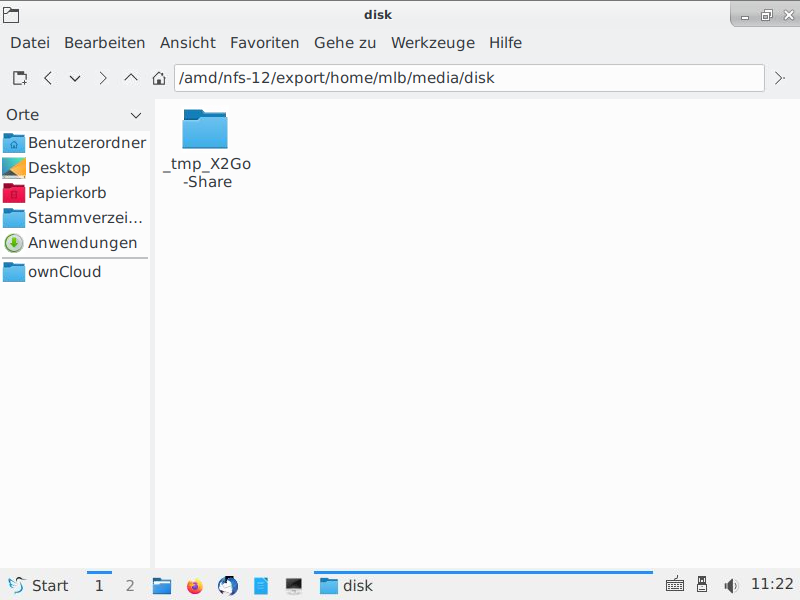
News
Henning Heller receives Montucla Prize 2025
W2 Professorship in Pure Mathematics, Deadline: September 30, 2025
Thoralf Räsch receives Fakultät teaching award
Jan Schröer receives university teaching award
Floris van Doorn and coauthors receive the Skolem Award
Hausdorff Center for Mathematics receives 7 additional years of funding
Markus Hausmann receives Minkwoski medal of the DMV
Rajula Srivastava receives Maryam Mirzakhani New Frontiers Prize
Dennis Gaitsgory receives Breakthrough Prize in Mathematics 2025
Daniel Huybrechts elected as member of Leopoldina
Catharina Stroppel appointed Honorary Doctor at Uppsala University
Angkana Rüland receives Gottfried Wilhelm Leibniz Prize 2025
