Zugang zum Drahtlosnetzwerk (WLAN) des MI Bonn unter MS Windows 8
Um das drahtlose Netzwerk des Mathematischen Institutes verwenden und im Web surfen zu können, müssen Sie Ihr Zugangszertifikat einbinden und den Netzwerkzugang einrichten. Für größere Verbindungsgeschwindigkeiten können Sie zusätzlich die Proxy-Einstellung Ihres Webbrowsers setzen.Einbinden des Zertifikates
Doppelklicken Sie auf die Ihnen zugesandte Dateicert.p12, entweder direkt im Email-Programm, oder dort, wo Sie sie abgespeichert haben. Es wird der Zertifikatimport-Assistent gestartet: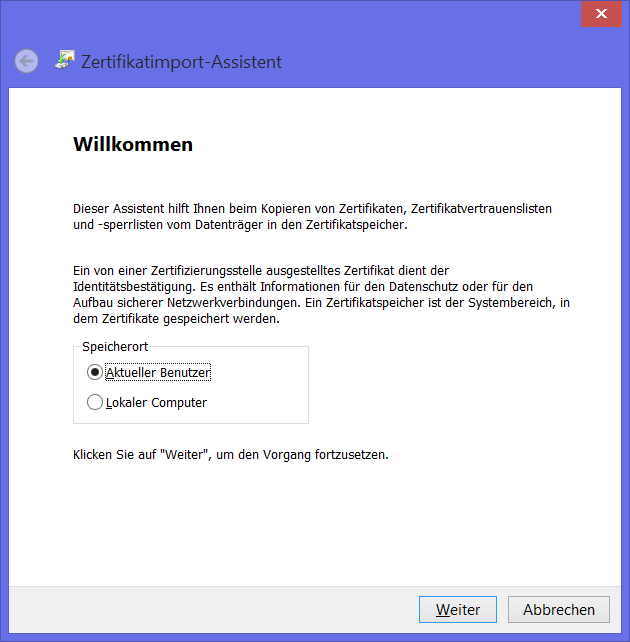
Drücken Sie den Knopf Weiter
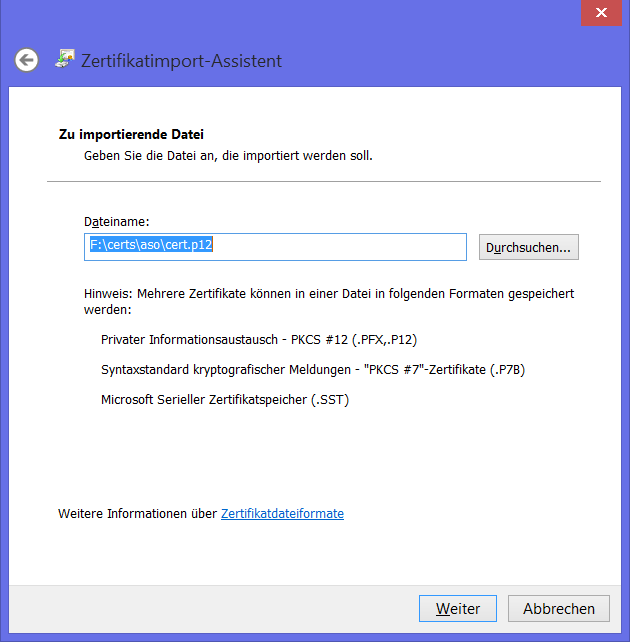
Lassen sie das Eingabefeld unverändert und drücken sie den Knopf Weiter
Im nächsten Fenster werden Sie nach einem Kennwort gefragt. Sollte Ihnen nichts anderes mitgeteilt worden sein, geben Sie
WLAN ein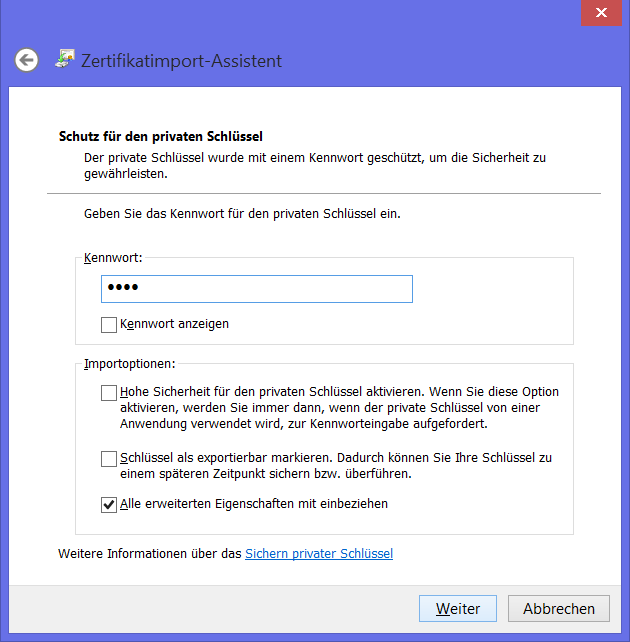
und drücken Sie den Knopf Weiter. Es öffnet sich ein weiteres Fenster, indem nach dem Speicherort für das Zertifikat gefragt wird:
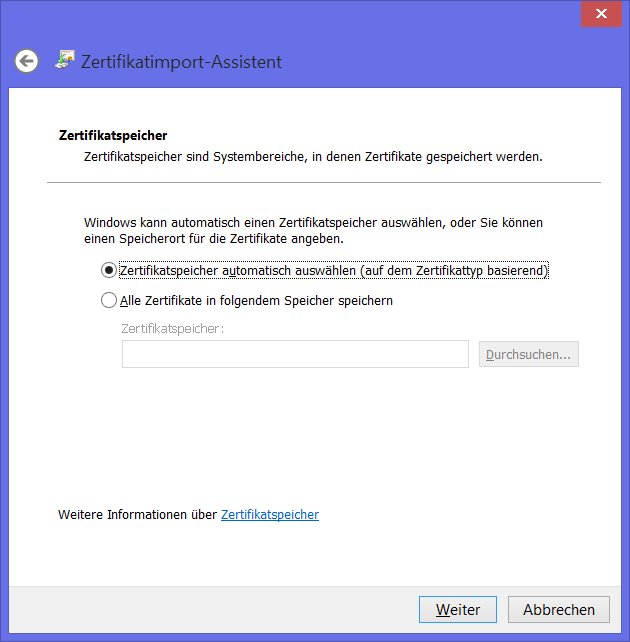
Behalten Sie die Vorgaben bei und drücken Sie den Knopf Weiter
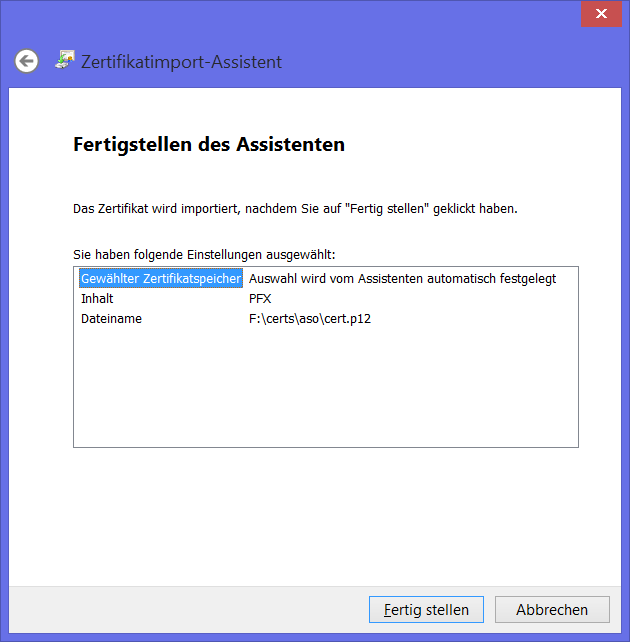
Drücken Sie den Knopf Fertig stellen und bestätigen Sie den folgenden OK-Dialog.
Einrichten des Netzwerkzugangs
Gehen Sie zur Einrichtung des Netzwerkzuganges wie folgt vor:Starten Sie die Systemsteuerung, in dem Sie bspw. in der Metro Oberflaeche „system“ eintippen und auf „Systemsteuerung“ klicken:
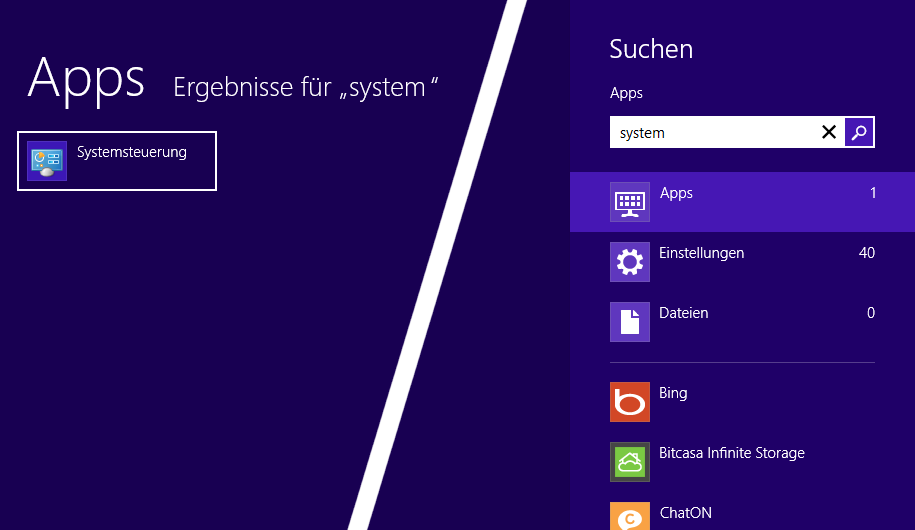
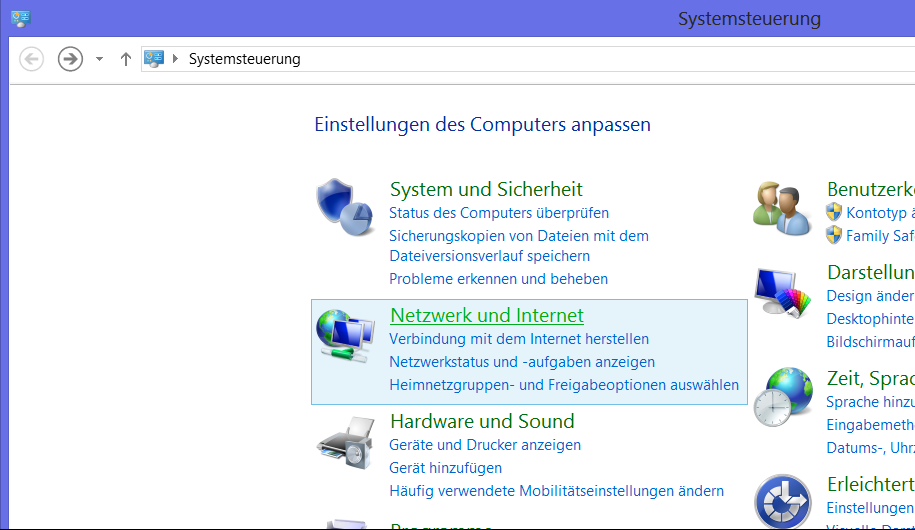
Wählen Sie den Punkt „Netzwerk und Internet“
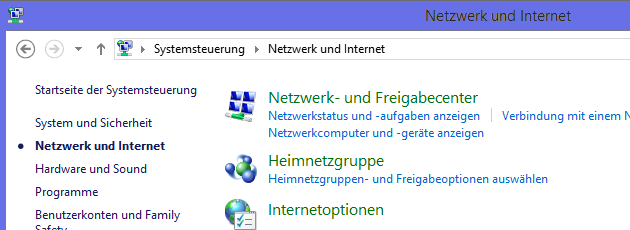
und öffnen das „Netzwerk- und Freigabecenter“.
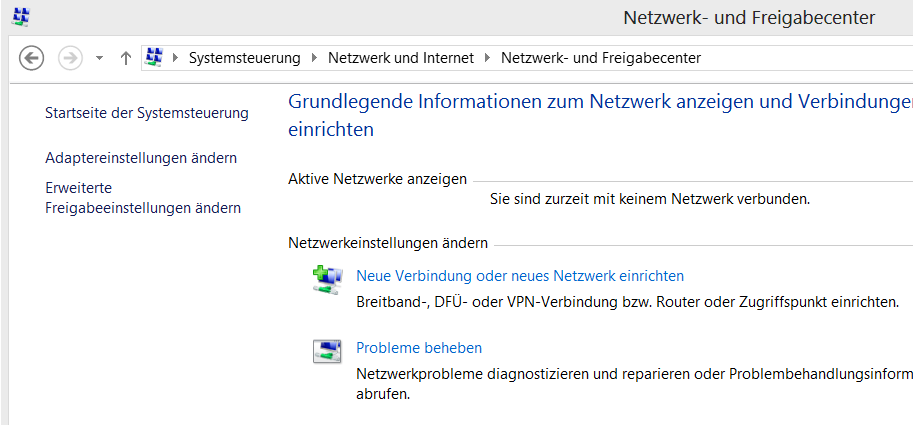
Wählen Sie „Neue Verbindung oder neues Netzwerk einrichten“
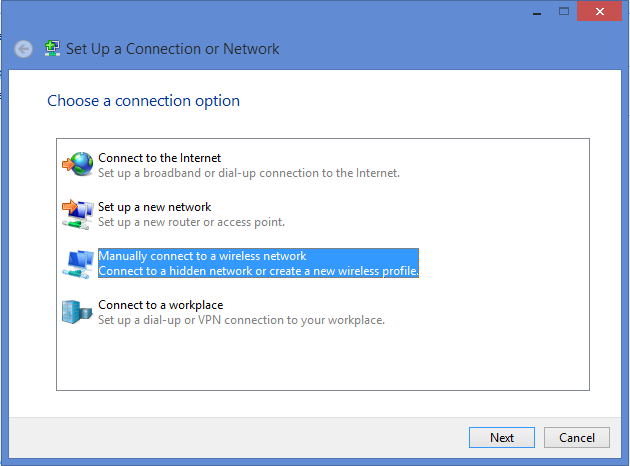
und klicken Sie auf „Manuell mit einem Funknetzwerk verbinden“.
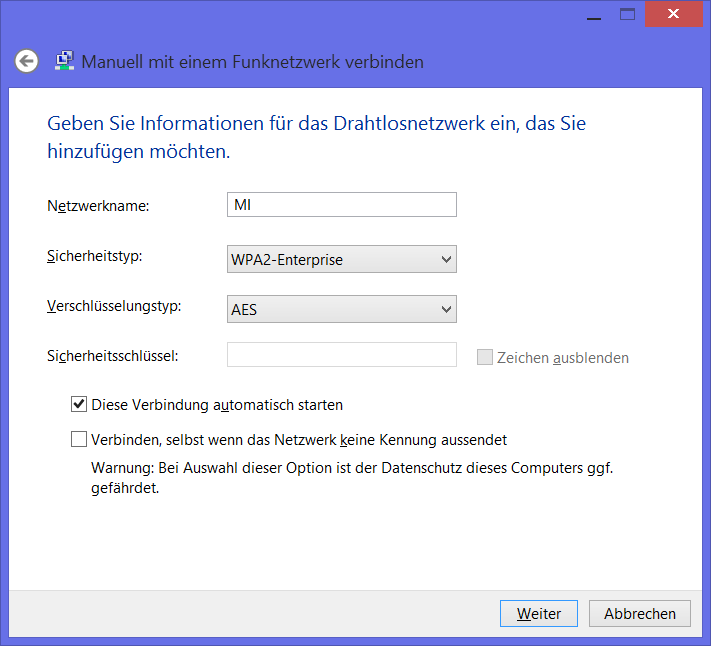
Geben Sie als Netzwerkname „MI“ ein und wählen Sie als Sicherheitstyp „WPA2-Enterprise“ aus. Als Verschlüsselungstyp ist schon korrekt „AES“ voreingestellt. Das Feld „Sicherheitsschlüssel“ bleibt leer.
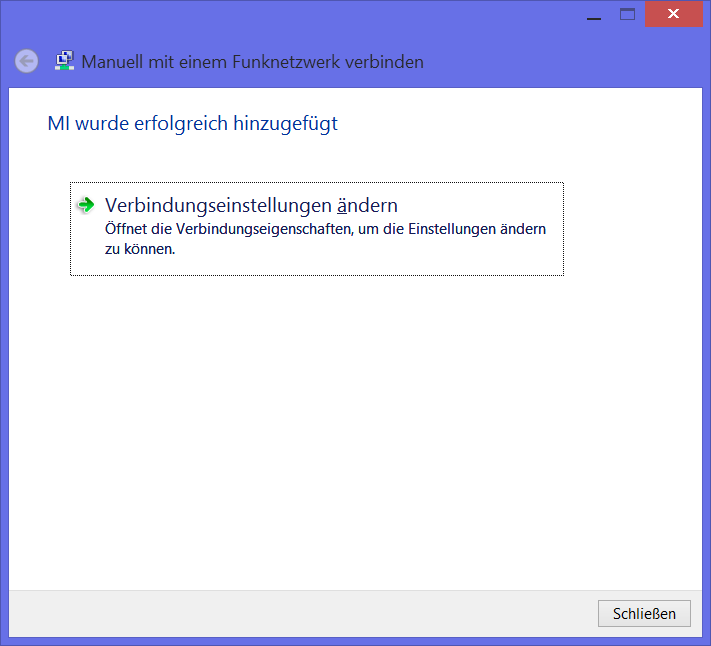
Klicken Sie auf den (einzigen) Punkt „Verbindungseinstellungen ändern“ und wählen im dann erscheinenden Fenster den Reiter „Sicherheit“:
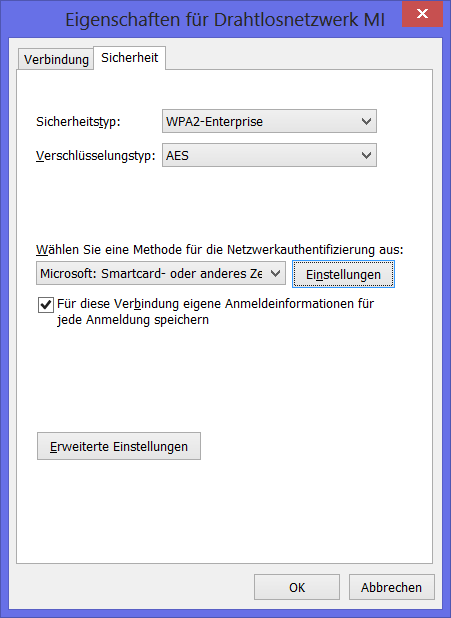
Stellen Sie die Auswahl unter der Überschrift „Wählen Sie eine Methode für die Netzwerkauthentifizierung aus:“ auf den Wert „Microsoft: Smartcard- oder anderes Zertifikat“. Klicken Sie daneben auf den Knopf „Einstellungen“
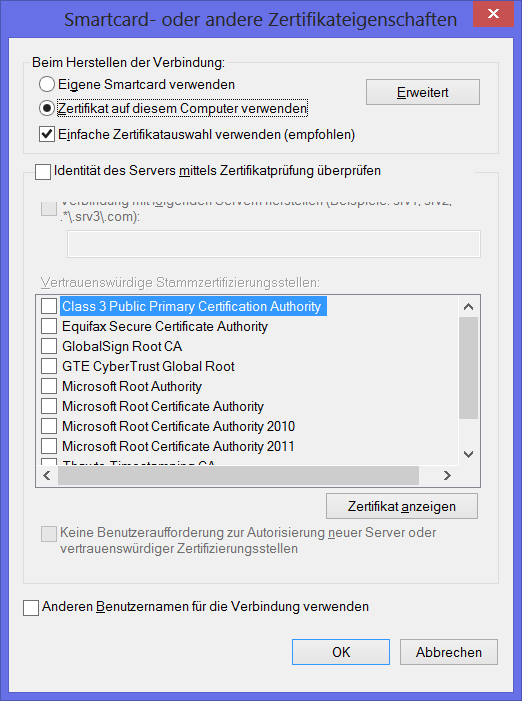
und entfernen Sie das Häckchen links neben „Identität des Servers mittels Zertifikatprüfung überprüfen“.
Bestätigen Sie die offenen Fenster mit „OK“ bzw. „Schliessen“. Es erscheint nun in der Charms Bar (rechter Rand) ein Hinweis zum MI Netzwerk.
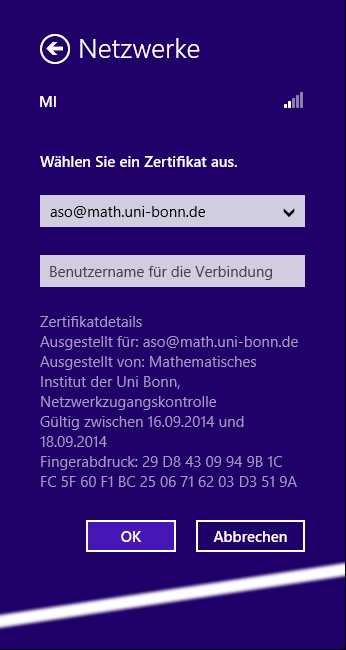
Wählen Sie nun im Zertifikatsauswahlfenster aus der Liste das vom Mathematischen Institut der Uni Bonn ausgestellte Zertifikat aus und bestätigen Sie mit „OK“.
Wenn alles funktioniert hat, muss in der Charms Bar unter „Einstellungen“ beim Klick auf das Netzwerk-Symbol neben dem Netzwerknamen „MI“ der Status „Verbunden“ erscheinen:
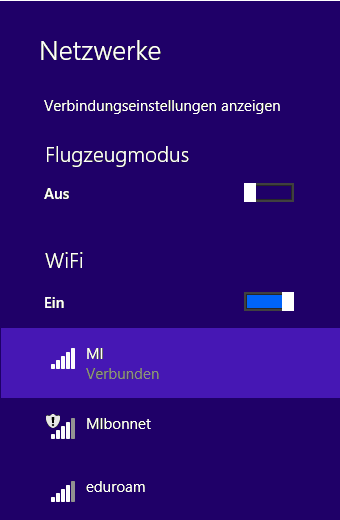
Aktuelles
Jan Schröer erhält Universitäts-Lehrpreis
Valentin Blomer, Jessica Fintzen und Dennis Gaitsgory sind Sprecher auf dem ICM 2026 in Philadelphia
Das Mathematische Institut trauert um Günter Harder
Floris van Doorn und Koautoren erhalten den Skolem Award
Förderung des Hausdorff Centers for Mathematics für weitere 7 Jahre verlängert
Markus Hausmann erhält die Minkowski-Medaille der Deutschen Mathematiker-Vereinigung
Rajula Srivastava erhält den Maryam Mirzakhani New Frontiers Prize
Dennis Gaitsgory erhält den Breakthrough Prize in Mathematics 2025
Daniel Huybrechts zum Mitglied der Leopoldina gewählt
Catharina Stroppel erhält Ehrendoktorwürde der Universität Uppsala
